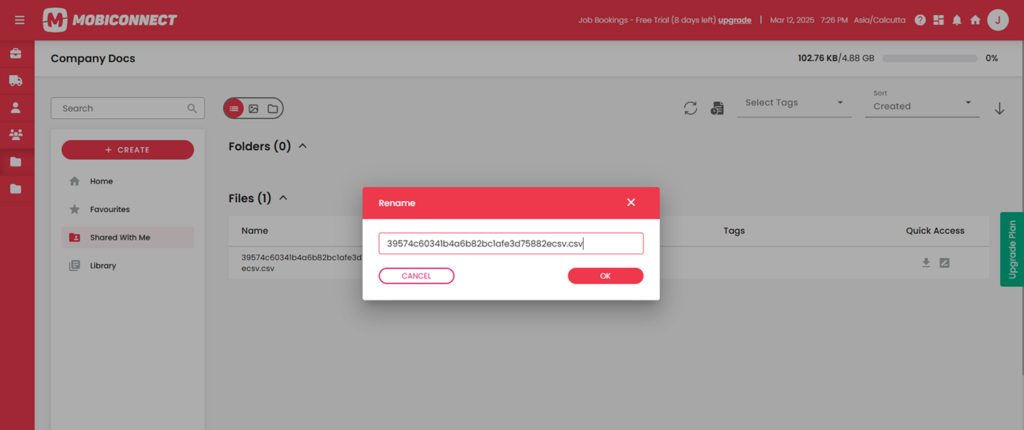How to Manage File / Folders?
Follow the steps below to manage files or folders through quick access : Get Info, View History Log, Move, Rename, Duplicate, Delete, and Edit.
Step 1:
Log in to Mobiconnect with valid credentials and select your project. https://www.mobiconnect.net/login
Step 2:
Navigate to ‘Company Docs Home’ by clicking “Company Docs” from the menu.
Step 3:
Navigate to quick access of each file or folder
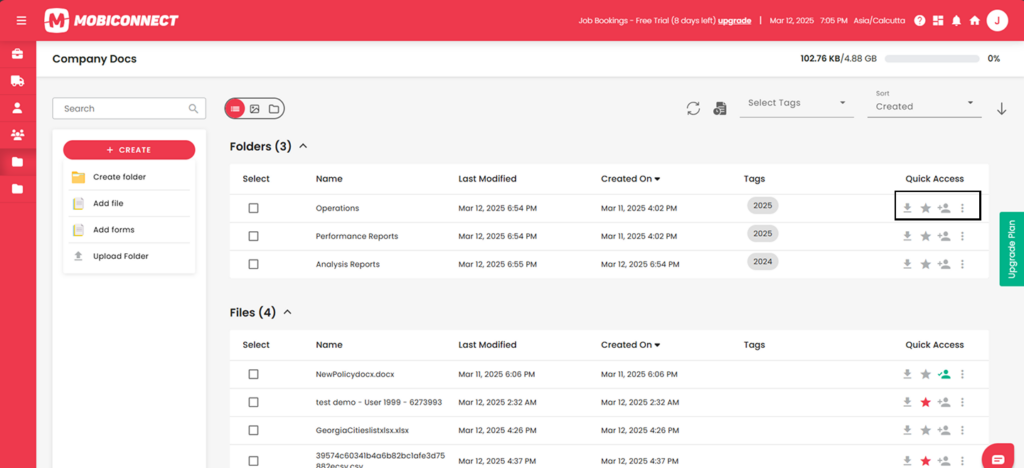
Info:
Download :
Click the Download icon to save the file to your system or receive an email with folder details.
Favourite:
Click the ‘Star’ icon to mark the selected file or folder as a favourite.
Share:
Click the ‘Share’ icon to share the file internally or publicly.
Step 5:
Click the three dots next to each file or folder to access more quick actions.
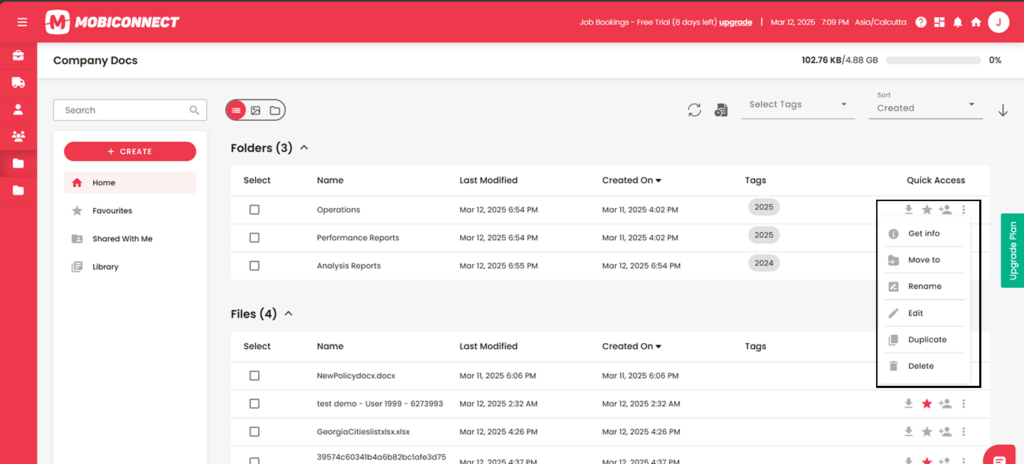
Info:
Edit:
Click on the ‘Pencil’ icon to modify folder details. Make the necessary changes and click on ‘Save’ to update.
Duplicate:
Click on ‘Duplicate’ to create a copy. A confirmation popup appears. Click “Yes” to confirm the copy. The file/folder will be copied to Home Docs.
Delete:
Click on ‘Delete’ icon . A confirmation popup appears. Click “Yes” to confirm the deletion. The file/folder will be removed from the list.
Get info of each file or folder
Click “Get Info” to view details such as path, size, and number of subfolders in one tab, and the history of the selected file or folder in the other tab.
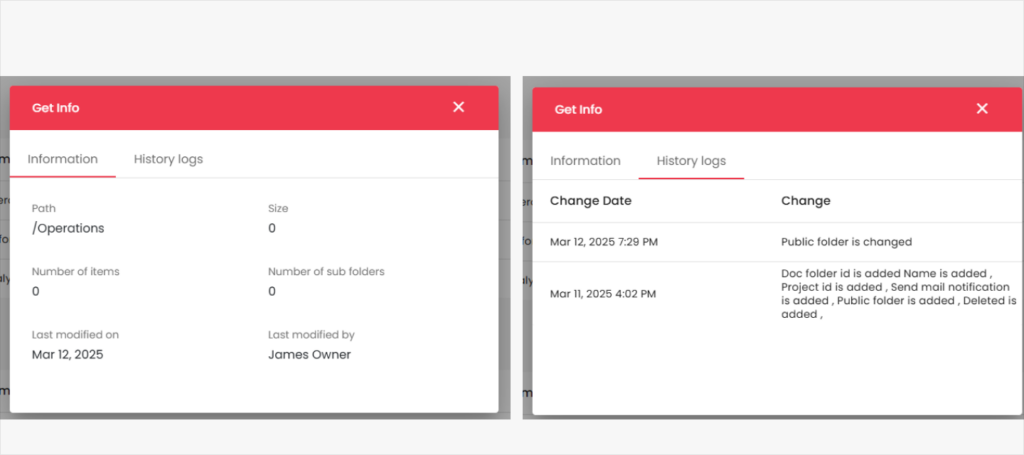
Move File or Folder
Click ‘Move To’ from the quick actions
- Use the Search Bar or Folder List to find the destination folder.
- Choose the destination folder to select it—the system will display the folder path below.
Click ‘Move’ to relocate the document or folder to the selected destination.
Click ‘Cancel’ to close the pop-up without saving changes.
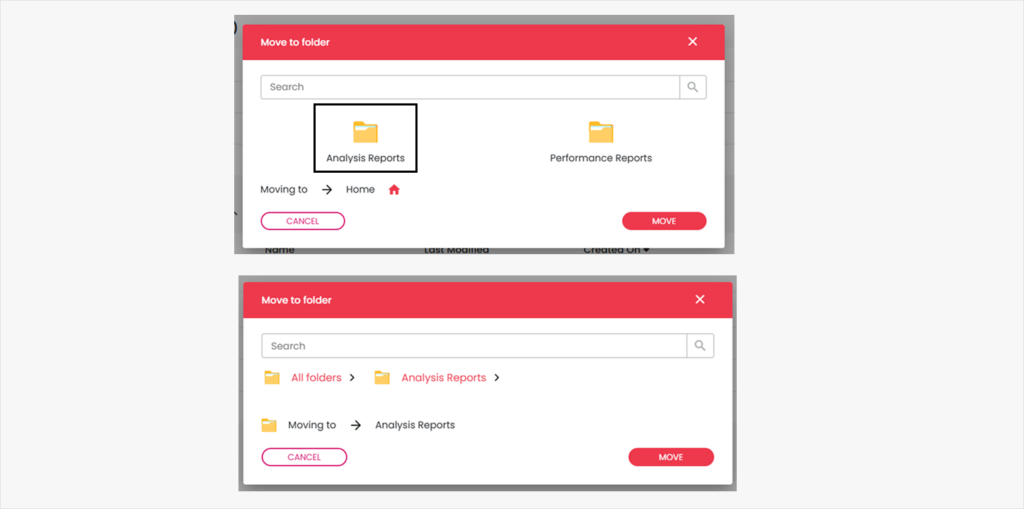
Rename File or Folder
Click on ‘Rename’ from the quick actions
- Enter the new name for the document or folder.
Click ‘Save’ to apply the new name.
Click ‘Cancel’ to close the pop-up without saving changes.